Eine kurze Anleitung zum Digital Betrieb über Remotehams.
Diese Anleitung beschreibt die Konfigurationen für Ham Radio Deluxe (HRD), MixW und FlDigi.
Zur Nutzung des Remotehams Systems ist eine Registrierung auf der Website des Anbieters notwendig.
Remotehams Registrierung
Die E-Mail von Remotehams enthält einen Bestätigungslink zur Aktivierung des Kontos. Diesen muss man unbedingt einmal anklicken.
Um sich gegenüber den Betreibern der Remote Stationen als zugelassener Funamateur zu legitimieren ist das Hochladen einer Kopie der Lizenzurkunde notwendig.
Remotehams Legitimierung Lizenzurkunde
Die RemoteHams Zugangssoftware installieren
Die Client Software für RemoteHams nennt sich RCForb Client.
Damit diese sauber läuft, sollte man zuerst die aktuelle .NET Framework Programmierumgebung von Microsoft herunterladen und installieren. Am Besten nach Abschluss der Installation den PC einmal neu starten und anschließend mit der RCForb Installation fortfahren.
Microsoft .NET Framework herunterladen
Weiterhin sollte ein aktueller Adobe Flash Player installiert sein. Man installiert vorsorglich einfach noch einmal die aktuelle Version.
Adobe Flash Player Download
Nun kann der Download und die Installation des RCForb Clients beginnen.
RCForb Client Download
Die aktuelle Version herunterladen und die Datei unter Windows mit Rechtsklick „Als Administrator ausführen“ mit den vorgeschlagenen Standardeinstellungen installieren. Danach einen Neustart des Systems durchführen.
Damit später die Sound Ein- und Ausgabe von RCForbClient zu Ham Radio Deluxe funktioniert, ist die Installation eines sogenannten virtuellen Audiokabels notwendig.
Virtuelles Audio Kabel Download
Die heruntergeladene ZIP Datei entpacken und anschließend bei einem 32-bit Betriebssystem die VBCable_Setup.exe installieren. Für ein 64-bit Betriebssystem die VBCable_Setup_x64.exe. Bitte wieder mit „Als Administrator ausführen“ installieren und anschließend den PC neu starten. Ob man ein 32 oder 64 bit System besitzt kann man in der Windows Systemsteuerung – System nachsehen.
Die Software leitet alle Signale die in den CABLE Input gelangen automatisch zu CABLE Output weiter.
Möchte man die PSK Signale mithören, kann man in den Geräteeigenschaften des CABLE Output unter dem Reiter Abhören die Option – Dieses Gerät als Wiedergabequelle verwenden.
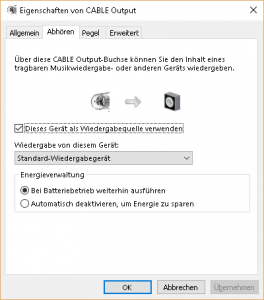
Den RCForb Client starten. Man wird nach seinen RemoteHams Zugangsdaten gefragt. Diese angeben und fortfahren.
SPKR auf CABLE Input (VB-Audio Virtual) stellen
MIC auf CABLE Output (VB-Audio Virtual) stellen
Im RCForb Client Menü unter Options den Punkt HRD IP Server Emulation wählen und diese aktivieren. Man muss den Haken bei Start IP Server setzen, die Version v5 wählen und den Port bei 7809 belassen. Danach mit Klick auf Save speichern.
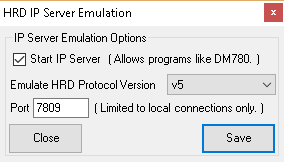
Danach ist es sehr wichtig, sich in RCForb Client zu einer Remote Station zu verbinden. Unter diesen Bedingungen kann man dann Ham Radio Deluxe weiter konfigurieren.
Ham Radio Deluxe starten. DerIP Server muss unter Tools – IP Server angeschaltet sein. Nun ebenso DM780 starten.
Beim ersten Start wird es Probleme im Radio Pane geben, da noch keine Konfiguration hinterlegt ist. Die Meldung lautet Configuration not found.
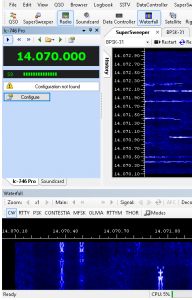
Man wählt also oben rechts Configure, im nächsten Fenster
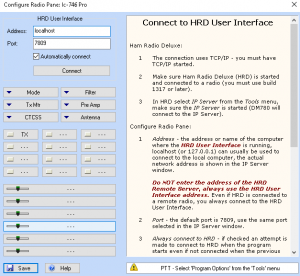
dann einmal auf Save. Fertig. Wichtig: Es muss eine Verbindung zu einer RemoteHams Station bestehen. Ham Radio Deluxe speichert die Einstellungen für die Station in eine XML Datei im Local Storage Folder. Dieses kann man sich ansehen, wenn mann in DM780 unter Optionen den Punkt Storage wählt.
Man kann natürlich so viele Buttons und Regler hinzufügen, wie angeboten werden. Für eine Remote Station auf Basis eines Icom 746 Pro sieht das dann so aus:
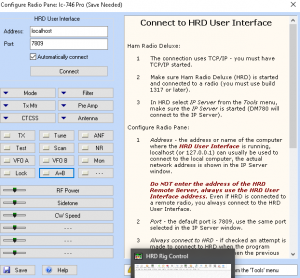
Bei den DM780 Optionen steht unter Soundcard
Input Reveive auf Cable OUTPUT
Output Transmit auf Cable INPUT
Nun kann man loslegen.
Fehlt in HRD die TX Möglichkeit im RAdio Pane den TX oder TXd Button hinzufügen und wieder speichern.
Einstellungen für MixW2
Vorab eine Anmerkung: MixW2 konnte noch nicht erfolgreich mit RemoteHams Stationen konfiguriert werden, die den TXd Button verwenden. Hier gibt es leider Fehlermeldungen. Empfohlen wir daher Ham Radio Deluxe.
Für MixW kann nicht auf einen IP Server, wie bei Ham Radio Deluxe zurückgegriffen werden. Die Kommunikation von MixW mit RCForb Client erfolgt über die Elecraft K3 Emulation über einen virtuellen COM Port.
Diese Emulation muss man in RCForb Client im Menü unter Options – Elecraft K3 Emulation (VCOM) aktivieren. Dies sieht dann so aus. In diesem Beispiel verwende ich den COM10 Port. Mit Save werden die Einstellungen übernommen.
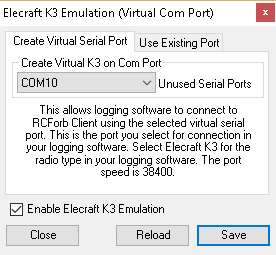
Wichtig: Nun in RCForb Client
SPKR auf CABLE Input (VB-Audio Virtual) stellen
MIC auf CABLE Output (VB-Audio Virtual) stellen
Nun verbindet man sich unbedingt mit RCForb Client zu einer Remotestation und fährt mit der Konfiguration in MixW2 fort.
In MixW wählt man im Menü den Punkt Configure. Dann TRCVR CAT/PTT.
Für CAT nimmt man Kenwood, bei Model den Elecraft K2,K3.
Unter PTT/Cat Interface den virtuellen COM Port einstellen, welcher in RCForb in der K3 Emulation gewählt wurde. In meinem Beispiel COM10. Die Baud Rate wird auf 38400 gesetzt. Weiterhin ist der Haken bei AFSK in place of FSK aktiv.
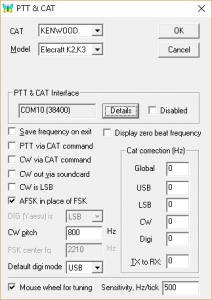
Die Ansicht PTT & Cat Interface unter Details sieht bei mir so aus:
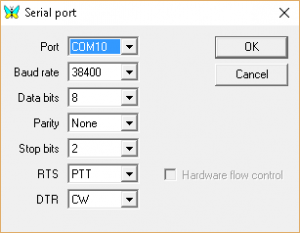
Nun wählt man in MixW im Menü wieder den Punkt Configure und dann Sound Device Settings.
Den Device lässt man auf Soundcard Internal oder External
Input stellt man auf: Cable OUTPUT (VB Audio Virtual)
Output stellt man auf: Cable INPUT (VB Audio Virtual)

Einstellungen für Fldigi
Anmerkung vorab: Mit Fldigi gibt es aktuell auch noch Fehlermeldungen. Besser man nutzt Ham Radio Deluxe.
In Fldigi wählt man im Menü Configure und dann Sound Card. Anschließend hakt man PortAudio an. Capture stellt man auf Cable Output (VB-Audio Virtual) und Playback auf Cable Input (VB-Audio Virtual).
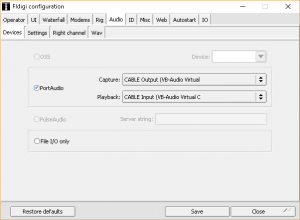
Im Reiter Rig wählt man den Reiter Hamlib. Dann hakt man Use Hamlib an und stellt Rig auf Elecraft K3/KX3 Beta. Den Device stellt man auf den Virtual Com Port von RCForbClient. In meinem Beispiel COM10. Eventuell Initialize wählen und speichern.
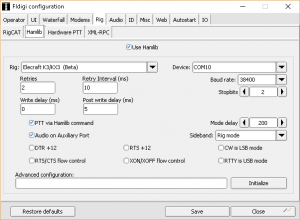
In RCForb auf die Volumes achten, sowie auf den Filter und auch den Auto Notch Filter ANF habe ich abgeschaltet, wie auch den Noise Reducer NR. Auch das Tunen bitte nicht vergessen in RCForb.
